How To Reduce The Width Of A Text Box Control Approximately Have Their Original Size In Access 2016
Resize Text Boxes Accurately on a Slide in PowerPoint 2016 for Windows
Learn how to resize Text Boxes accurately on a slide in PowerPoint 2016 for Windows. This technique allows y'all to enter exact measurement values in PowerPoint.
Writer: Geetesh Bajaj
Product/Version: PowerPoint 2016 for Windows
OS: Microsoft Windows vii and higher
In PowerPoint 2016 resizing Text Boxes is easy. Y'all select any Text Box and you get eight handles, 4 on corners, and 4 on sides, you then drag any of these eight handles to resize. The problem with this approach is that the resized Text Box yous end upward with is not accurate. If you practice not need accurateness, then you demand not follow the rest of this tutorial. However, there might be times when y'all need your Text Box sized exactly as the size of a picture you have inserted, or even an exact size based on a specification. Look at the slide in Figure 1 to understand what nosotros are explaining:
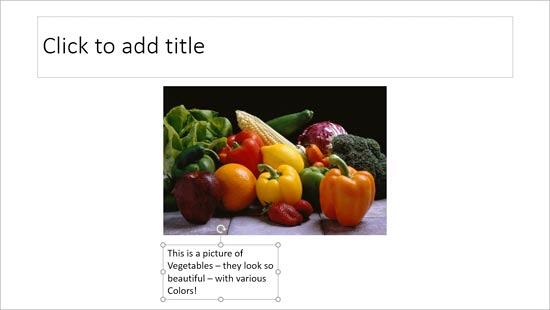
Figure one: The flick in this slide is much wider than the Text Box underneath
- Find out the width of the picture.
- Then change the width of the Text Box to match the width of the picture.
- Select the picture. This activates the Flick Tools Format tab of the Ribbon, as shown in Figure two.
- Within the Size group you'll find the Width and the Height attributes of the selected moving-picture show. Make a note of the Width of the picture (highlighted in ruby-red within Effigy 2). For this detail instance the picture width is 5.42 inches.
-
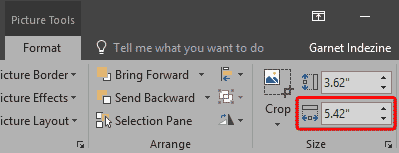
Figure 2: Width and the Top values of the selected movie - At present, select the Text Box beneath the picture. Note that you no longer see the Picture Tools Format tab. Rather, you at present encounter the Drawing Tools Format tab. Both of these tabs are contextual tabs, and the contextual tab you see in the Ribbon depends upon what you select on your slide.
- For now, access the Drawing Tools Format tab, and click the dialog launcher located at the lesser right corner of the Size group (highlighted in crimson within Figure iii).
-
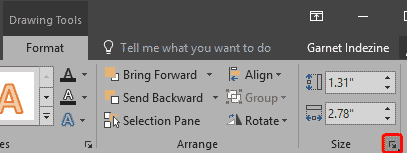
Effigy 3: Dialog launcher inside the Size group - This brings upwardly the Format Shape Task Pane, as shown in Figure 4. Make sure you choose Shape Options tab (highlighted in red within Figure 4). And then select the Size & Properties push (highlighted in blue inside Figure 4). Deselect the Lock aspect ratio check-box (highlighted in light-green within Figure 4). This ensures that whatever modify in the width of your Text Box will non change its top. If this bank check-box is not already deselected, so leave it untouched.
-
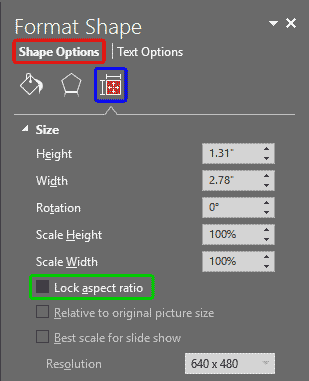
Effigy four: Format Shape Task Pane - Within the Format Shape Chore Pane, locate the Width option (highlighted in cherry within Figure 5) and type in the width value to match the picture show width (5.42 inches). Yous will run across the resized Text Box immediately on your slide. When washed resizing, shut the Format Shape Task Pane.
-
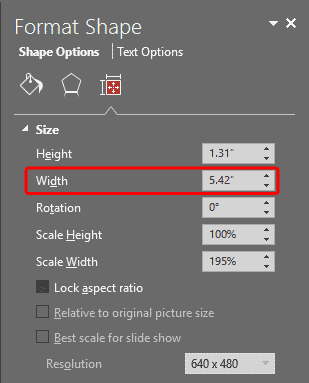
Figure 5: Width of the Text Box changed to match the motion picture'southward width - This volition resize the Text Box, as shown in Figure 6 (compare to Effigy one).
-
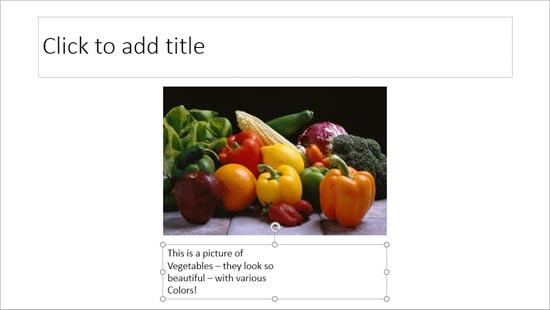
Figure 6: Text Box resized - Once the Text Box is resized, you might want to marshal information technology with the flick and then that it is positioned right below the picture. PowerPoint 2016 likewise lets you smart align the Text Box with the picture.
- In some cases a resized Text Box may result in your text becoming smaller, or the text overflows exterior the Text Box. To correct this you demand to tweak the Text Autofit options.
- Make sure to salve your presentation ofttimes.
Note: The Moving picture Tools Format tab is a Contextualtab. Contextual tabs are special tabs in the Ribbon that are non visible all the time, they only brand an advent when you lot are working with a particular slide object which tin exist edited using special options.
Tip: While this tutorial shows you how to accurately resize a Text Box (or a shape), information technology can as well exist used to resize text placeholders, in the Slide Master. Don't know the difference between a Text Box and a text placeholder? Look at our Text Boxes vs. Text Placeholders tutorial. Typically text placeholders for regular text content or even slide titles are located in the same position on successive slides. So, if you really do need to resize a text placeholder, do it within the Slide Master non only to provide a consistent look to your presentation, but likewise to forbid yourself from monotonous job of resizing text placeholders on each and every slide.
See Also:
Resize Text Boxes Accurately on a Slide in PowerPoint 2013 for Windows
Resize Text Boxes Accurately on a Slide in PowerPoint 2011 for Mac
Resize Text Boxes Accurately on a Slide in PowerPoint 2010 for Windows
You May Too Like: 356labs: Conversation with Boris Hristov | Power PowerPoint Templates
Popular Posts




This is the original page. An AMP (Accelerated Mobile Page) version of this folio is also available for those on mobile platforms, at Resize Text Boxes Accurately on a Slide in PowerPoint 2016 for Windows.
Microsoft and the Office logo are trademarks or registered trademarks of Microsoft Corporation in the United States and/or other countries.
How To Reduce The Width Of A Text Box Control Approximately Have Their Original Size In Access 2016,
Source: https://www.indezine.com/products/powerpoint/learn/textandfonts/2016/resize-text-boxes-accurately.html
Posted by: komarpopop1951.blogspot.com



0 Response to "How To Reduce The Width Of A Text Box Control Approximately Have Their Original Size In Access 2016"
Post a Comment