How To Enable Siri For Carplay Iphone 8
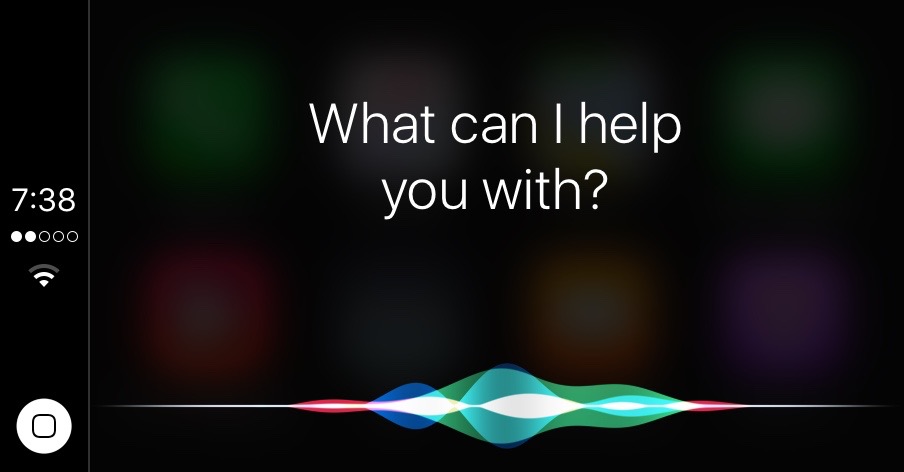
One of the added benefits of CarPlay is being able to speak to Siri, Apple's virtual assistant, to help interact with your iPhone without lifting a finger or even looking at your CarPlay's display. This guide lets you know how to set up Siri for CarPlay and just a few interactions you a can use with Apple CarPlay whilst on the move.
Enabling Siri on your iPhone
First make sure you have Siri enabled. If you remember doing the 'Hey Siri' tutorial, it is likely you already have Siri set up. If you skipped this and would like to enable Siri for CarPlay, do the following:
- Go to the Settings app
- Select Siri & Search option
- ToggleListen for "Hey Siri to the ON position
- ToggleAllow Siri When Lockedto the ON position
Activating Siri
Voice: Some older iPhone devices will not have "Hey Siri" support whilst the iPhone isn't being powered. Luckily, for CarPlay, you're likely to be connected to a USB cable, therefore by saying "Hey Siri" this will open Siri up, followed by saying one of many commands.
CarPlay Display: Hold down the white circle Home button on the bottom left or right of the display. Siri will then activate.
Steering Wheel Button: If your steering wheel has a voice button available, if youhold the voice button, this will activate Siri. If you have an aftermarket CarPlay install, this will vary between vehicles and the hardware equipment used in your vehicle.

CarPlay Compatible Siri Commands
Siri via Apple CarPlay works just like how it does directly on the iPhone, however there are a few instances where CarPlay will not show the content you ask Siri for on the CarPlay display, instead it will either interpret its feedback as audio through your CarPlay's speakers or simply tell you the request cannot be done whilst you are driving.
Below are just a few Siri commands that do work whilst driving with Apple CarPlay.
Launching an App
Launching an app isn't always necessary. However, apps that do not run in CarPlay can be launched on the phone but giving Siri the launch app command. This also may save you reaching over to the display to launch alternative music apps, such as Spotify.
"Launch <app name>" – Opens application
It is worth also pointing out that certain commands, listed below, will launch the app automatically (if it isn't open already) and execute the request. You do not have to ask Siri to launch the app first, before issuing the task. Siri knows the app it needs to use in order to carry out the command.
Phone
Siri can create and return a call and also launch playback voicemails with the following commands.
"Call <Contact name>" – Call contact name
"Return my last call" – Calls last caller
"Play my voicemails" – Plays voicemails
FaceTime
CarPlay will not use video during FaceTime, however FaceTime audio is possible by asking Siri the following command.
"Facetime <Contact name>" – Begins Audio FaceTime calling dialogue
Weather
Siri will not display the weather on your CarPlay display, however it can tell you the weather audibly by asking any of the following commands. You can simply ask it the weather for today, or follow the request with specific times of the week and also the weather in a specific location.
"Whats the weather like" – Describes today's weather
Extended requests
"…tomorrow" – Describes tomorrow's weather
"…this week" – Describes a week's forecast
Extra Extended requests
"…in <location>" – Describes weather in spoken location
Calendar
Siri will not display you entire calendar on your CarPlay display, however it can display specific events from a list for you to select as well as audibly create or mention upcoming events in your Calendar app by saying the following commands.
"Set up a meeting at 9" – Creates a calendar event at 9 o'clock
"Create an event" – Creates a new calendar event
"Change an event" – Edits a calendar event for today
"Delete an event" – Displays events to delete on the CarPlay display
"What's my upcoming appointments" – Lists upcoming week's all-day events
"What's my schedule like on <day>" – Lists events for the spoken day
Maps
You can set up directions by asking Siri without the need to touch your CarPlay display. This can be faster than navigating through the Apple Map menus, and if you have some locations saved, such as Home and Work locations, asking Siri to direct you to these locations is very simple. Below are just a few variations on how to ask Siri to direct you to your desired location.
"Give me directions to home/work" – Gives you directions to the Home or Workplace that's set in Apple Maps
"Take me to 221B Baker Street" – Direct you to your destination
"Find the closest petrol station" – Find the quickest route to a nearby petrol station
"Find <business name>" – Shows location and directions to spoken business
Reminders
Setting reminders in Siri is very straight forward and can be created and shown audibly via Siri whilst in CarPlay mode. Unlike Calendars, you cannot adjust reminders on the CarPlay display.
"Set a reminder to <your reminder>" – Creates a reminder in the Reminders app
"Show my reminders" – Plays back reminders
Messaging
Probably the most used Siri feature via CarPlay is interacting with your messages app via Siri. All these are carried over during Apple CarPlay, except any display of messages as text, these are read back to you via Siri.
"Send a text" – Begins text messaging dialogue
"Text <Contact name>" – Send a text to contact name
"Read my messages" – Read back any unread messages
Music (Apple Music App Only)
If you are an Apple Music subscriber, then playing music via Siri can be a very powerful experience. Simply asking Siri to play an artist, playlist or station is very easy and highly intuitive. Its unfortunate that Siri doesn't work with some third-party music applications.
"Play <artist name>" – Play spoken artist via Apple Music
"Play <playlist name> playlist" – Plays back spoken playlist
"Play latest album by <artist name>" – Plays spoken artist's latest album
"Play the radio" – Plays Radio Beats 1 on Apple Music
Podcasts (Apple Podcast App)
If you use Apple's Podcast app, asking Siri to playback any podcast on your list or even new podcasts by name is a simple request away, using the following commands.
"Play the latest podcast" – Will play the newest podcast from your list
"Play <podcaster name> podcast" – Will search and play the latest podcast from spoken podcaster
Popular WhatsApp messaging has Siri support, and this also carries over via CarPlay, with the ability to send messages to a contact or group and also Siri can read any unread messages back to you.
"Send a message on WhatsApp" – Begins WhatsApp messaging dialogue
"Read my WhatsApp messages" – Reach back any unread WhatsApp messages
Sport
Feel the need to find out the latest team result or upcoming sport fixture? Then simply ask Siri and they will keep you up-to-date whilst on the move. No info is displayed on the CarPlay display, but Siri can tell you anything about your favourite team by asking some of the following commands.
"Did <team name> win" – Audio of match result for spoken team
"Who are the players in <team name>" – Lists players in spoken team
"Who does <team name> play next" – Audio of next fixture for spoken team
General Knowledge
Whether you want to ask Siri some math, "How tall is Big Ben", or "What's the population of the United States", Siri will have an answer to most of your questions whilst in CarPlay mode. However, the more obscure questions will result in searching the web, which CarPlay will not support.
If you make any specific Siri command tips whilst using CarPlay, pleases do share the in the comments below.
Post Views: 6,667
How To Enable Siri For Carplay Iphone 8
Source: https://www.carplaylife.com/feature/how-to-use-siri-with-apple-carplay/
Posted by: komarpopop1951.blogspot.com



0 Response to "How To Enable Siri For Carplay Iphone 8"
Post a Comment