How To Get Night Shift On Iphone 5c
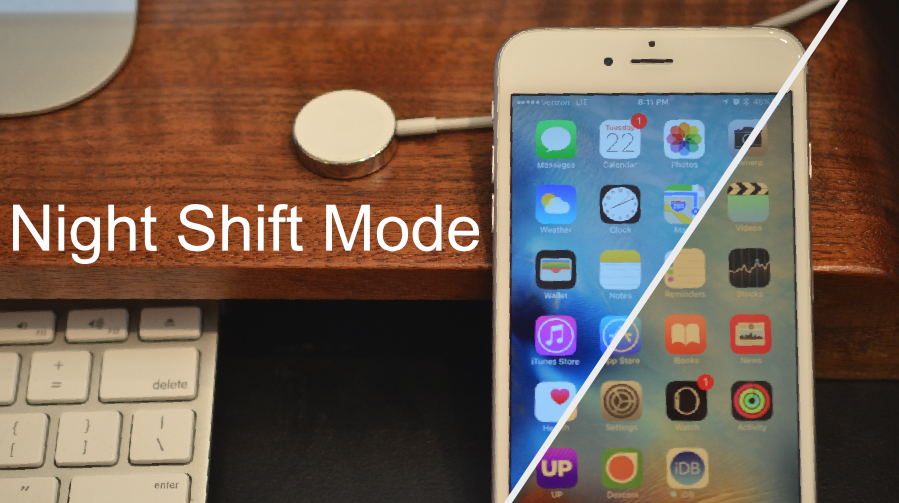
Night Shift is among headlining new features features in iOS 9.3, which released on Monday, March 21. In a nutshell, it alters the warmth of your device's display to reduce the amount of blue light. Because blue light has been found to keep people awake longer than necessary, Night Shift mode might make it easier for some folks to fall asleep.
In this tutorial, you're going to learn how to get a better night's sleep by setting up Night Shift options on your iPhone, iPod touch or iPad. As a bonus, we'll share a cool tip to override Apple's limitation, which makes Night Shift unavailable in Low Power Mode.
How Night Shift works
Studies have shown that exposure to bright blue light emitted from a backlit display can affect your circadian rhythms, making it harder to fall asleep.
Night Shift mode on iOS 9.3 uses the time zone information and your device's Location Services to determine when it's sunset in your area. Then, it automatically shifts the colors in your display to the warmer end of the spectrum after sunset.
In the morning, Night Shift returns the display to its regular settings. You can also turn Night Shift mode on and off manually or create a custom schedule. Night Shift is not available if your iPhone is in Low Power mode, but there's a workaround to that which we'll discuss further below.
But in the meantime, check out my colleague Andrew's nicely done video walkthrough of Night Shift mode in iOS 9.3.
Keep in mind that Night Shift only works on iOS devices with a 64-bit processor.
Prerequisites
Night Shift mode requires iOS 9.3 or later and is compatible with the following iOS devices which run one of Apple's 64-bit processors:
- iPhone 5S and iPhone SE
- iPhone 6 and iPhone 6 Plus
- iPhone 6s and iPhone 6s Plus
- iPad Air and iPad Air 2
- iPad Pro
- iPad mini 2, iPad mini 3 and iPad mini 4
- Sixth-generation iPod touch
Night Shift mode is not supported on the following devices:
- iPhone 5 and iPhone 5c
- iPhone 4s and earlier
- Fourth-generation iPad and earlier
- Original iPad mini
- Fifth-generation iPod touch and earlier
As mentioned, Low Power Mode may disable Night Shift.
Ways to enable Night Shift mode
You can turn Night Shift mode on and off in several places throughout iOS.
Use the Control Center, Luke!
1) Pull up from the bottom of the screen to bring up Control Center and then tap a brand new Night Shift toggle—the icon looks like crescent moon inside of a sun—to manually enable or disable Night Shift mode on your iPhone, iPod touch or iPad device.
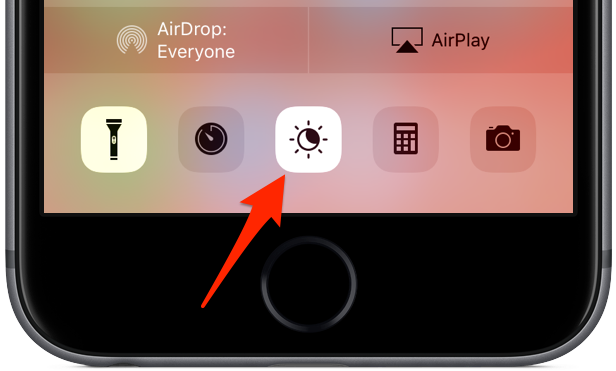
If you set a schedule for Night Shift and then manually enable it via Control Center, a message flashes briefly below the Control Center handle to tell you when Night Shift will turn off, as per your custom schedule.
Tap, tap, tap in Settings
1) Go to Settings → Display & Brightness → Night Shift.
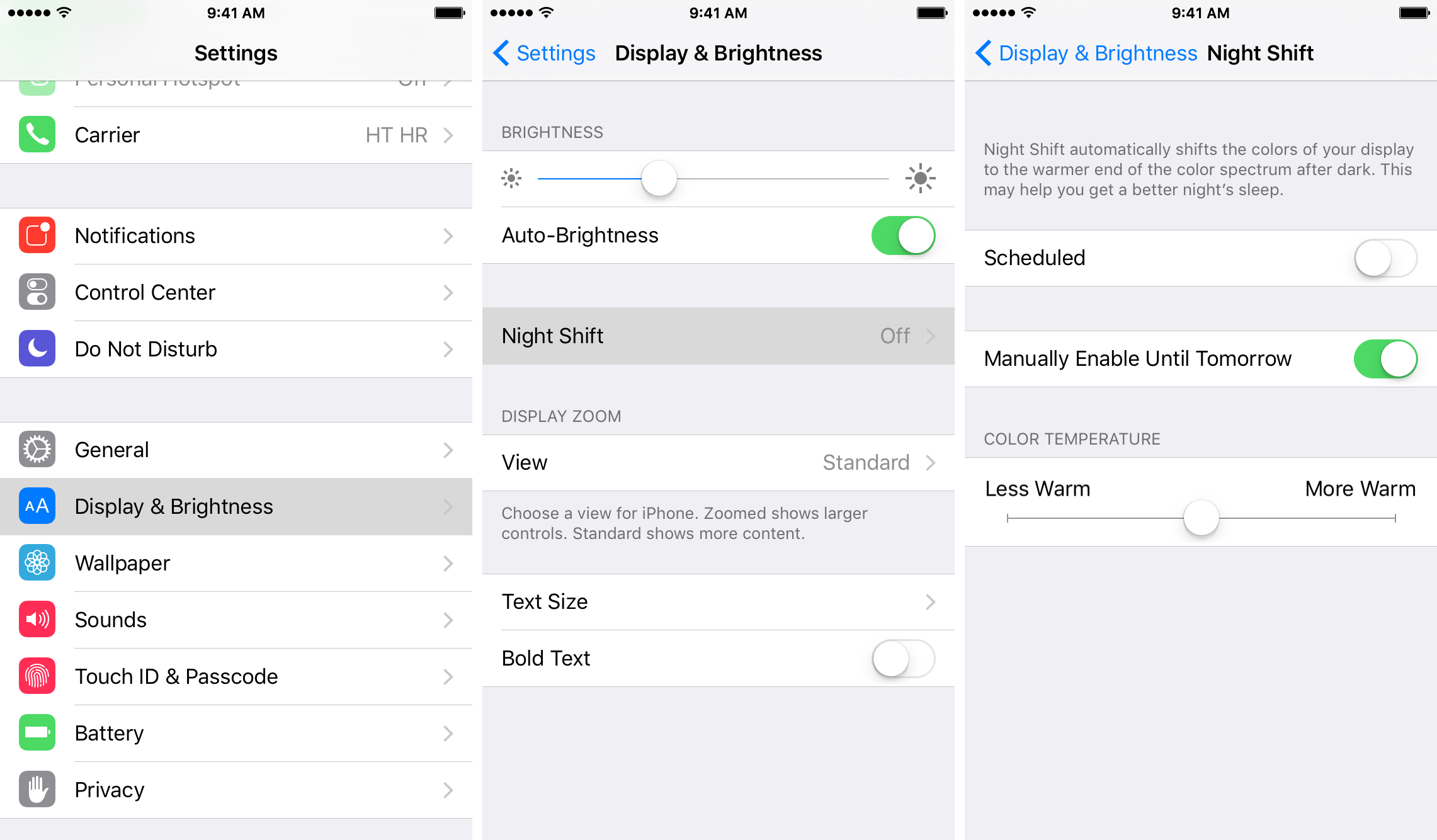
2) Flip the Manually Enable Until Tomorrow toggle to enable or disable Night Shift mode until next morning.
Asking Siri politely will do the trick
Just press and hold the Home button to invoke Siri, and then ask her to "Enable Night Shift" or "Disable Night Shift". You can also say "Turn On Night Shift" and so forth.

Siri cannot adjust scheduling options or other Night Shift settings for you.
UPDATE: Due to a server-side fix Apple applied on April 6, 2016, this trick no longer works. Now asking Siri to enable Night Shift while Low Power Mode is activated will yield a warning message offering to disable Low Power Mode before turning on Night Shift.
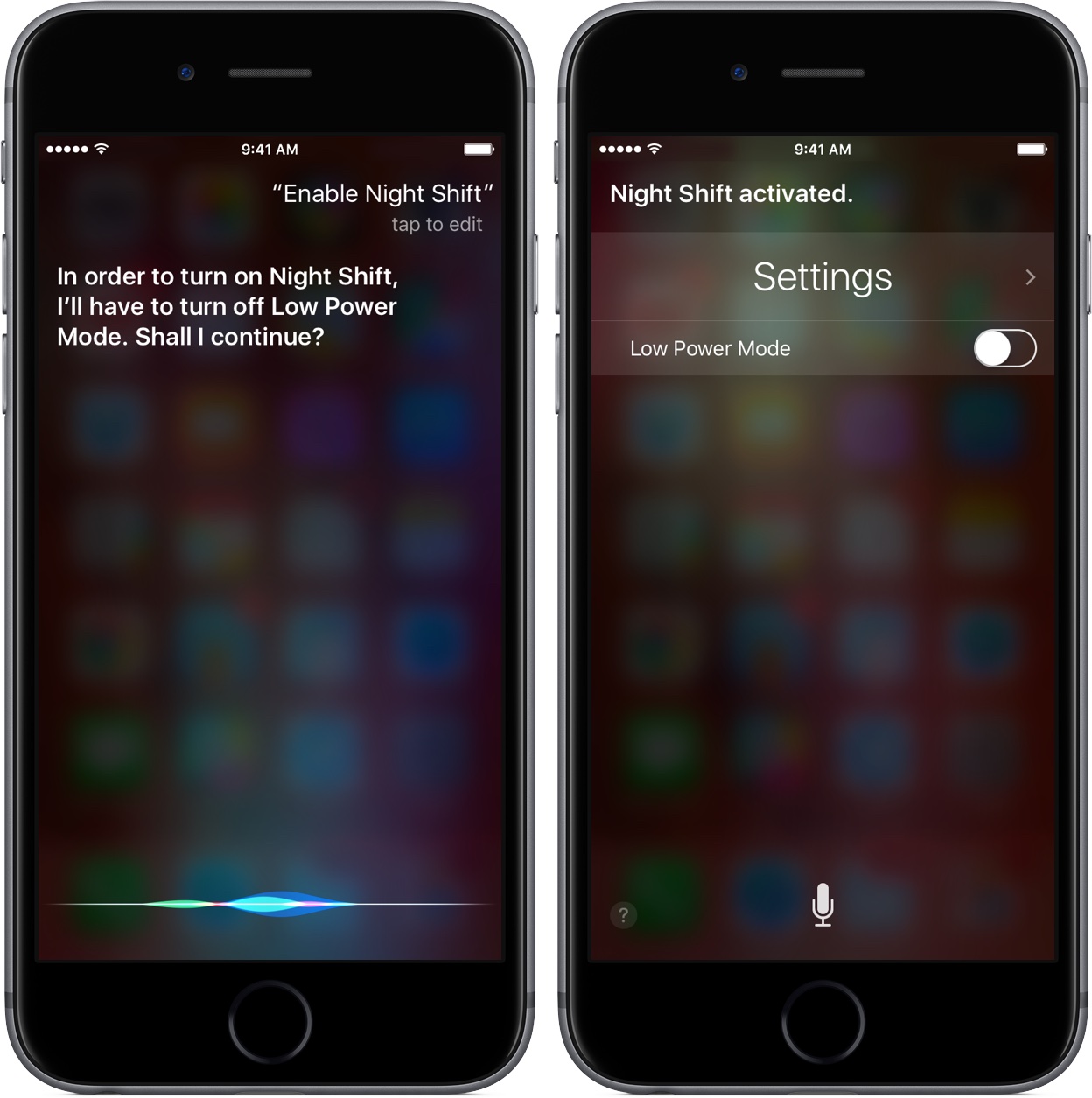
Set an automatic schedule for Night Shift
Night Shift mode can automatically kick in at predetermined times, if you want. You can choose custom scheduling for Night Shift that suits you best, or have your device keep Night Shift on between sunset and sunrise times in your area.
1) Go to Settings → Display & Brightness → Night Shift and tap Scheduled.
Tip: If you don't see the Sunrise or Sunset scheduling option, your device has been prevented from determining your time zone automatically. Go to Settings → Privacy → Location Services → System Services and set the Setting Time Zone switch to the ON position.
The Sunrise and Sunset options will now appear in Night Shift settings. If the Sunrise/Sunset options are still unavailable, you may need to restart your device for the changes to take effect.
2) Tap theFrom/To fields right below to adjust your scheduling options:
- Sunset to Sunrise: As determined by your device's time zone and location
- Custom Schedule: You can customize start and end times for Night Shift
By default, Night Shift is active from sunset to sunrise.
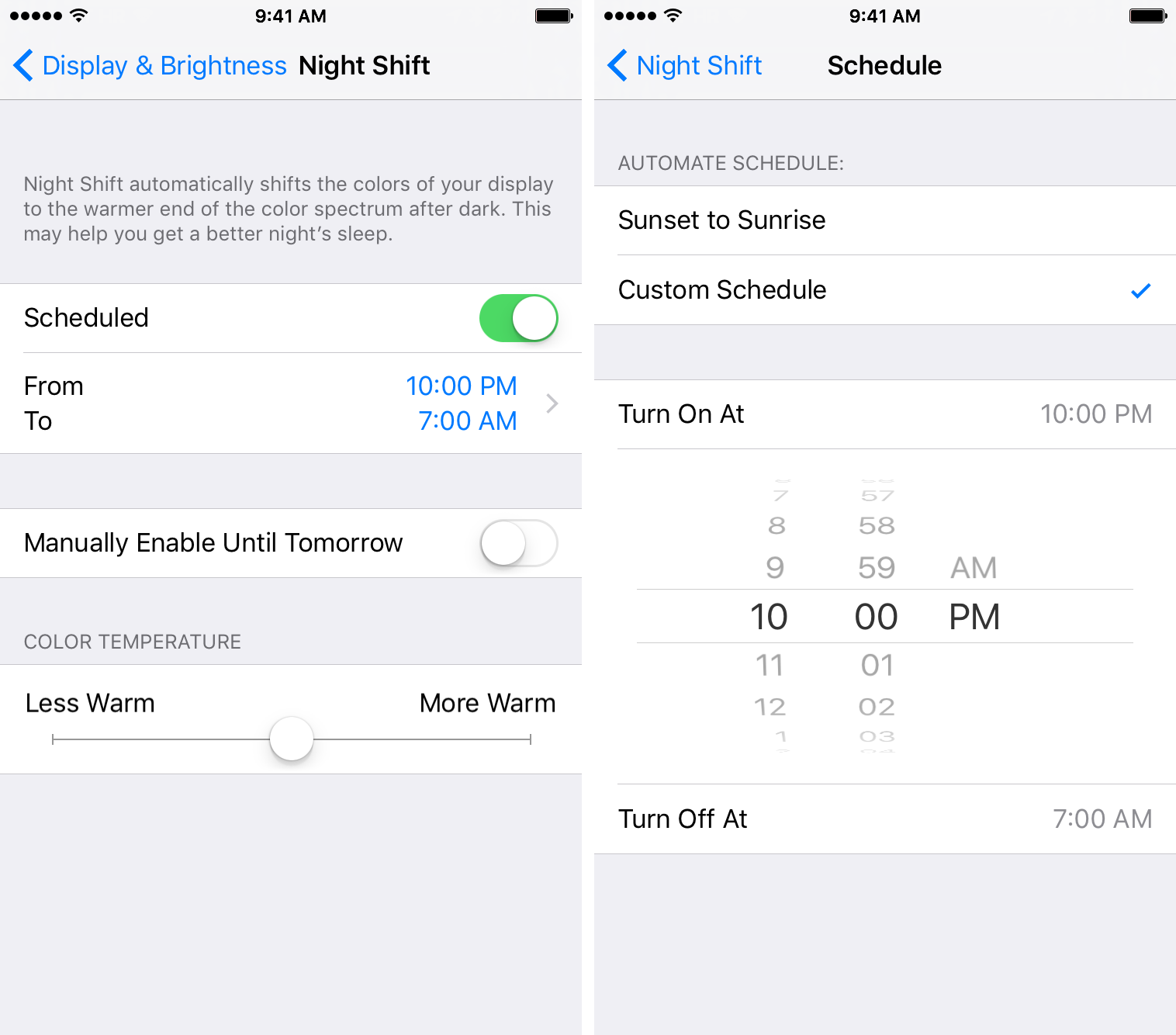
In a true Apple fashion, a Night Shift schedule gradually adjusts the screen colors to gently transition you to your preferred color temperature over the course of a minute.
Adjusting color temperature for Night Shift
You can adjust the warmth or coolness of the colors on your device's display in Night Shift mode to suit indoor environments that are typically lit with a warmer yellow light.
1) Go to Settings → Display & Brightness → Night Shift.
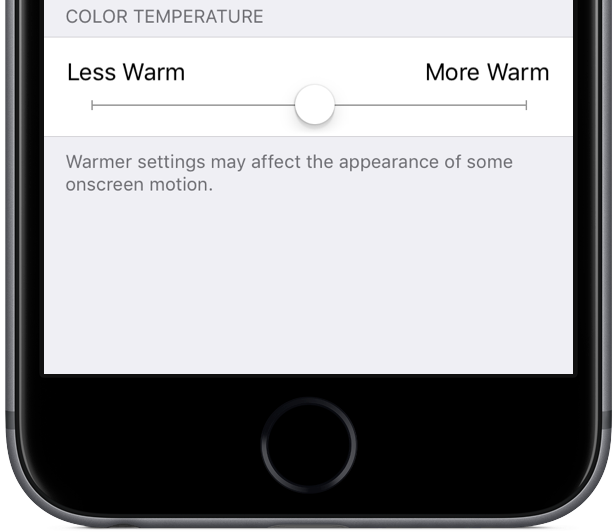
2) Drag the slider underneath the Color Temperature heading to the left to make the screen colors less warm, which will increase the amount of blue light, or to the right if you prefer a warmer color scheme which will decrease the amount of blue light.
"Warmer settings may affect the appearance of some onscreen motion," cautions Apple.
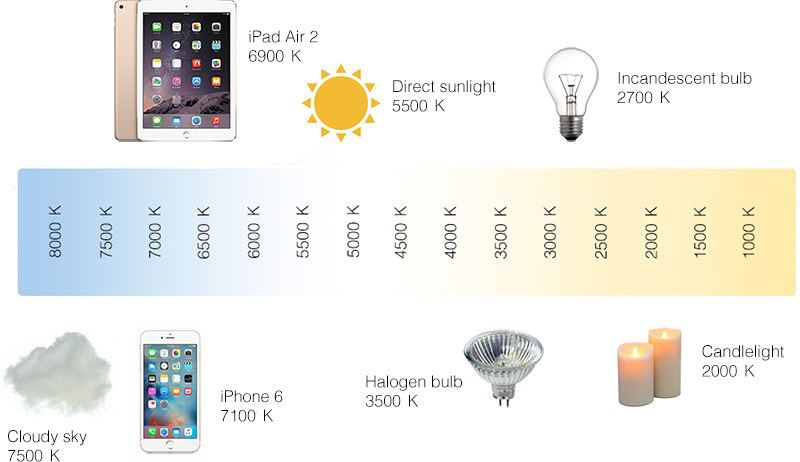
As a guidance, your iPhone 6 screen has a color temperature of about 7,100K, or 6,900K for an iPad Air 2, as evidenced on Macmormors' handy chart above.
How to enable Night Shift when your iPhone is in Low Power Mode
As I mentioned earlier, Low Power Mode and certain display-accessibility settings— such as Invert Colors, Grayscale and Increase Contrast—might disable Night Shift. "Night Shift is disabled in low power mode," reads a message below the greyed-out Night Shift toggle in Settings when your iPhone is in Low Power Mode.
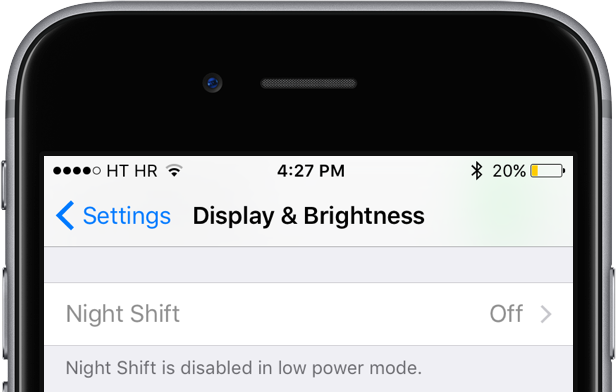
Sure, you could disable Low Power Mode before turning Night Shift on.
Thankfully, there's a quicker way to enable Night Shift when an iPhone is in Low Power Mode: just ask Siri to "Enable Night Shift". This shall turn Night Shift on without exiting Low Power Mode, giving you the best of both worlds.
For those wondering, taking a screenshot when your device is in Night Shift mode produces regular images without a color shift.
Pleasant dreams!
If you have developed a bad habit of reading news, playing games, surfing the web and doing other activities that keep you starring at the screen late at night, right before nap time, Night Shift mode in iOS 9.3 might help you get a better night's sleep.
Need help? Ask iDB!
Problems with your Apple device? Not sure how to do certain things on Apple's many software platforms? Let us know athelp@iDownloadBlog.com and we may cover your specific problem and provide a solution in upcoming tutorials.
Feel free to browse our how-to archive for more articles like this one and don't forget you can submit tutorial suggestions attips@iDownloadBlog.com.
How To Get Night Shift On Iphone 5c
Source: https://www.idownloadblog.com/2016/03/25/how-to-use-night-shift-mode/
Posted by: komarpopop1951.blogspot.com


0 Response to "How To Get Night Shift On Iphone 5c"
Post a Comment